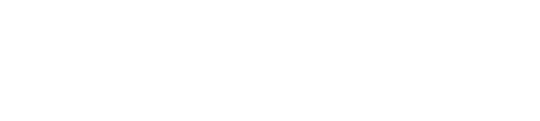Membership for 2024-2025:
1) Sign up using the online form or by emailing Camille Bélanger-Champagne and/or Joe Huser and pay fees by Wednesday, September 28th, 2024.
2) Pay the membership fee ($205 per membership) CASH ONLY, to Camille Bélanger-Champagne, in MOB 241F (in the TRIUMF Innovations area, above the Strategic Communications office) or Joe Huser in ISAC I - ground floor cubicles.
3) Congratulations, you are a member - enjoy the snow!
4) Instructions will be sent to registered members on how to book ski days using the Microsoft Bookings calendar system (TRIDENT required). The first round of day selection is planned for will open at 9am, Tuesday October 15th. See next section for further details on how the day selection works.
General Calendar Signup Procedure:
1) An announcement will be made to the mailing list at least one week before ski day selection opens. It will outline the first sign up date and how to sign up. This year, we will use an online Microsoft Bookings calendar. Each pass that you sign up for can be used once per day to redeem a ticket for downhill skiing, nordic skiing, or snowshoeing (no equipment rental included) during the normal operation hours for the resort, typically 8:30 am til closing (usually 10:30 pm for the downhill area). For the 2024-2025 season, the club has TBD corporate passes.
2) Starting on the first sign up day, each member can book up to 4 passes. You can divide those passes over multiple days or book them all on the same day, as long as the total is 4 passes (1 pass on 4 different days, 2 passes on 2 different days, 4 passes all on the same day, 1 pass on one day and 3 passes on a different day are all OK!). If you bought 2 memberships, you can book 8 passes. Due to practical limitations in the booking system, the booking time(s) in the online system are all around 9PM. Ignore the time of the appointment ONLY THE DATE AND PASS NUMBER OF YOUR BOOKINGS MATTER!
There are typically at least 3 rounds of sign ups, one week apart, following the same procedure (4 passes per membership, per round). Exact details and dates will be communicated through the TRIUMF Ski Club mailing list.
3) In addition to the sign-up procedure described above, additional ski days may be picked up as follows. Where tickets are still available after the official end of the sign-up period any member can sign up for them if the current date is within 4 days of the free day you wish to take. You may only claim 2 such passes per day. If you are interested in pickup up extra days this way, check the online booking system regularly for available passes!
4) Bookings must be cancelled in the online system as soon as it becomes evident you will not be able to use your pass to allow someone else to use the corporate pass that day. To cancel a booking, click on the "Reschedule" button found in your booking confirmation email, then select "Cancel booking". DELETING THE EVENT IN YOUR OUTLOOK CALENDAR WILL NOT CANCEL THE BOOKING, YOU HAVE TO USE THE LINK FROM THE CONFIRMATION EMAIL OR ASK CAMILLE AND JOE TO CANCEL FOR YOU. If you cancel a booking less than 4 days before its use date, please email the ski club mailing list letting everyone know the pass is available. To claim a pass that has been cancelled, simply beat the others to booking it again in the online system, and let the club mailing list know it has been claimed. This will work even if a pass is cancelled on the day for which it was booked! (It is to allow same-day pass release and re-bookings that the appointment times are set late in the evening).
Detailed instructions with pictures:
How to release/cancel a booking
How to view the calendar without Microsoft Bookings
How to access Microsoft Bookings
How to access and navigate the full club calendar
How to access the booking page from the club calendar
How to book a pass
Open the ski club booking page. A link has been shared on the TRIUMF Ski Club mailing list. This page can also be accessed through the Microsoft Bookings App, see How to access Microsoft Bookings and How to access the booking page from the club calendar.
The booking page has all the passes listed at the top. Select the pass for which you want to see the availability:

This pass is available on the dates shown in black, and not available on the dates in pale grey. After you have clicked on a date, you can cycle through the passes to see which ones are available. The calendar will not reset when you select a different pass.

Once you have found a pass you want to book, click on the time and fill your name and email address, then click "Book":

You will receive a confirmation email with the pass number and date:

To add the pass to your Outlook calendar, open the attached .ics file and import it:


Hold on to this confirmation email, you will need it if you want to cancel this pass selection.
You will receive a reminder email stating again the pass # and the date of your pass reservation a couple of days before your ski day:

How to release/cancel a booking
If you cancel a booking less than 4 days before its use date, please email the ski club mailing list letting everyone know the pass is available. To claim a pass that has been cancelled, simply beat the others to booking it again in the online system, and let the club mailing list know it has been claimed.
Locate your booking confirmation email for the date and pass number combination you wish to cancel. At the bottom right of the confirmation email, click the "Reschedule" button.

This will open a web page with a few options. Use the middle "Cancel booking" button to cancel the booking.

When you booked a ski pass, you received an .ics file that you could (optionally) use to add the booking to your TRIUMF Outlook calendar. Deleting this event from your calendar DOES NOT CANCEL THE BOOKING. You must use the link from the confirmation email or contact Camille and Joe who, as admins, can cancel bookings for you.
How to view the calendar without Microsoft Bookings
An overview of the club calendar is accessible online at this URL: http://qr.triumf.ca/376
This calendar view gets filled up as the bookings are recorded so the global status is clear at a glance. A blank day means that all passes are still available. Click on a booking to see who has booked the pass.

You may need to reduce the font size/zoom out in your web browser if you are not able to see all the pass entries in the month view. Most browsers use "Ctrl-" for zooming out and "Ctrl+" for zooming in, or have setting under the "View" menu.
This viewing method has some limitations. If you want to have more options when viewing the club calendar, see How to access and navigate the full club calendar.
How to access Microsoft Bookings
Go to portal.office.com and log in with your TRIDENT credentials. Click on the 9-dot square on the top right to see all the apps.

If Bookings is visible there, click on it. If it is not visible, click on "Explore all your apps".

Scroll down until you see the tile for "Bookings" and click on it.

On the next page, click on the tile called "TRIUMF Ski Club Calendar". This will bring you to the calendar page, see the section How to access and navigate the full club calendar.

To access the Booking interface where you can reserve your pass days select "Booking Page" among the options on the left-hand-side of the page, see details in the section How to access the booking page from the club calendar. See How to book a pass for instructions on booking your ski days.
How to access and navigate the full club calendar
Each ski club member will receive an email giving them a "Staff" role in Microsoft Bookings. The email will contain a link to the Bookings app and calendar, and it will look like this:

If you cannot find this email, see How to access Microsoft Bookings to access Bookings directly from Office365.
If Bookings doesn't open directly on the calendar page, you can find a calendar page link on the left side near the top of the page:

You can switch the view of the calendar using a drop-down menu on the top right:

The calendar will get filled up as the bookings are recorded so the global status is clear at a glance. A blank day means that all passes are still available.
You may need to reduce the font size/zoom out in your web browser if you are not able to see all the pass entries in the month view. Most browsers use "Ctrl-" for zooming out and "Ctrl+" for zooming in, or have setting under the "View" menu. For example, the two images below show the calendar with the same bookings present.
With default settings, only up to 2 booked passes can be seen on each day:

By zooming out/reducing font size to 67% the status of all the passes up to pass #7 can be seen (different computers will need different settings to see all passes)

In the weekly view, as shown below, the name of the person who booked the pass is visible. In the month view the names are visible by clicking on the entries. Remember that the booking time is always in the evening from 9pm when you look at the calendar in week or day view!

Bookings cannot be made directly from this calendar. Navigate to the booking page using the instructions on How to access the booking page from the club calendar to make a new booking once you have used the calendar to find available passes that you like. Viewing the calendar this way is ENTIRELY OPTIONAL as the booking page also displays the pass availability and will only accept bookings for passes that are available, see How to book a pass.
How to access the booking page from the club calendar
Click on the link labelled "Booking Page" on the left hand side, near the top:

This will take you to an internal page in Microsoft Bookings that has the link to the page where you can make new ski pass selections. Click on that link or use the "Copy" button and then paste the link into another tab on of your web browser.

Read the section on How to book a pass for detailed instructions on how to use the pass reservation interface.