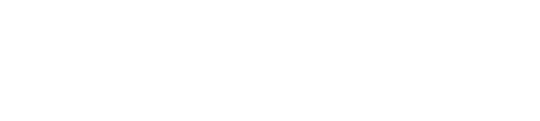Microsoft Intune helps organizations manage access to their internal apps, data, and resources. Company Portal is the app that works with Intune that lets you, as an employee or student at TRIUMF, securely access those resources.
The app is available for desktop (Windows and macOS) and mobile (Android and iOS) devices. You must have a TRIDENT account with an Microsoft 365 A5 license to sign in to the app.
If your device is already managed by Intune at TRIUMF, you should already have Company Portal installed. However, if it's not already isntalled, you can install Company Portal for Windows from the Microsoft Store.
Once installed, you need to sign in with your TRIDENT credentials. When done, you can access the features in the app and TRIUMF's resources.
Steps to install an application from the Company Portal
The following steps include sreenshots of an example installing 7-Zip. Before proceeding, please make sure to open the Company Portal app and sign in with your TRIDENT account.
- Find and install apps from any of the following sections of the Company Portal app:
- Home: Select from a list of the featured apps.
- Show all: From the Home page > Apps section, click Show all to view all available apps.
- Apps: Select this page in the navigation pane to see all available apps, including installed and featured. View, sort, and filter the apps. Search results are sorted automatically by relevancy.
- Search for apps: A static search bar sits in the app's navigation pane. To find your available apps, search by app name or publisher.
- Select an app.

- A Windows System Message will appear notifying that it will Download and Install the app selected.

- When the application has completed the installation, a Windows System Message will provide a notification.

- On the apps details page, click Install. After installation is done, the app status changes to Installed.

Note: You can select and install multiple apps in bulk. From the Apps tab of the Company Portal for Windows, select the multi-select view button on the top right corner of the page. Then, select the checkbox next to each app and select the Install Selected button to start installation. All selected apps will install at the same time without requiring you to right-click each app or navigate to each app's page.