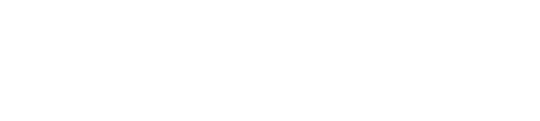Skip to main content
You are here
MFA Setup
First time setting up the MFA profile
- Once you login with your TRIDENT credential, you will be prompted for more information required, click Next.
- Microsoft Authenticator app is the prefered sign-in method. Install the app to your phone if it is not there already. Once it is installed, click Next in the follow screen.

- Open the Microsoft Authenticator app on your phone. If prompted, allow notification. Select Add Work or School account (If the app was previously installed, click the + sign and select Work or school account). Then click Next on the following screen.

- On the Authenticator app, select Scan a QR code, then scan the QR code from the browser windows. Once the scan is completed, your account will be added to the phone. Click Next in the QR code Windows as below.

- An notification will pop up on your phone. Select Approve to verify the account. Then click Next on the browser to complete the setup.
By default, the Authenticator app uses the push notification as sign-in method. If you want to change to other sign-in method, e.g. using the verification code from the Authenticator app, please refer to the Modifying existing MFA profile session here.